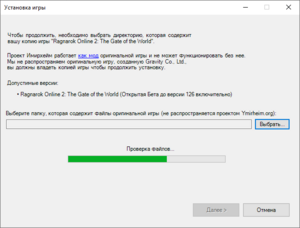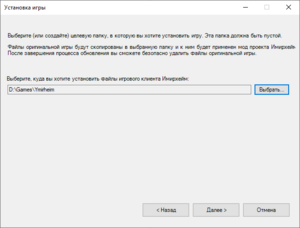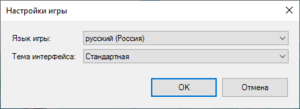Установка и запуск игры: различия между версиями
Darkt (обсуждение | вклад) м |
Neris (обсуждение | вклад) |
||
| (не показаны 3 промежуточные версии этого же участника) | |||
| Строка 5: | Строка 5: | ||
|- | |- | ||
!Операционная система | !Операционная система | ||
| colspan="2" style="text-align: center;" ; |Windows 7, 8 | | colspan="2" style="text-align: center;" ; |Windows 7, 8, 10 (32-х или 64-х битная) или Windows 11<ref>Официально, другие операционные системы на данный момент не поддерживаются, но игру, все же, возможно запустить на Mac OS X, Linux или на более ранних версиях Windows, используя дополнительные средства.</ref> | ||
|- | |- | ||
!Процессор | !Процессор | ||
| Строка 39: | Строка 39: | ||
| colspan="2" style="text-align: center" ; |Клавиатура и Мышь | | colspan="2" style="text-align: center" ; |Клавиатура и Мышь | ||
|} | |} | ||
'''Примечание''': Возможно, некоторым пользователям придется понизить настройки графики, чтобы | '''Примечание''': Возможно, некоторым пользователям придется понизить настройки графики, чтобы производительность игры была на приемлемом уровне. | ||
'''Примечание''': Игра может работать на системах с параметрами ниже рекомендуемых, но для этого | '''Примечание''': Игра может работать на системах с параметрами ниже рекомендуемых, но для этого могут понадобиться дополнительные средства и производительность игры может оказаться неприемлемой. | ||
<references /> | <references /> | ||
==Установка игры== | ==Установка игры== | ||
{{Alert|type=warning|content='''Внимание!''' Проект "Имирхейм" является [[wikipedia:Video_game_modding|модом]] к оригинальной игре и не может функционировать без нее.<br/>Проект "Имирхейм" не распространяет | {{Alert|type=warning|content='''Внимание!''' Проект "Имирхейм" является [[wikipedia:Video_game_modding|модом]] к оригинальной игре и не может функционировать без нее.<br/>Проект "Имирхейм" '''не распространяет''' оригинальный клиент игры, созданный Gravity Co., Ltd., это может нарушать авторские права оригинальных разработчиков.<br/>У вас должна быть своя копия оригинального клиента чтобы установить наш мод и подключиться к нашему серверу.<br/>Вы так же можете попросить поделиться копией игры ваших друзей или других игроков. Однако, у нас нет права помогать вам с этим, простите.}} | ||
[[File:RU YmirheimLauncher GameInstallationWizard 1.png|thumb]] | [[File:RU YmirheimLauncher GameInstallationWizard 1.png|thumb]] | ||
| Строка 52: | Строка 52: | ||
Чтобы установить игру, выполните следующие пункты: | Чтобы установить игру, выполните следующие пункты: | ||
# Убедитесь в том, что у вас есть копия оригинального клиента игры. Подойдет любая версия клиента, использовавшаяся на Корейском ОБТ(например, последняя версия | # Убедитесь в том, что у вас есть копия оригинального клиента игры. Подойдет любая версия клиента, использовавшаяся на Корейском ОБТ (например, последняя версия, “'''kRO2 Client v126'''”).<br/>'''Примечание''': Если вы ранее уже использовали свой клиент, для того чтобы подключиться к другим серверам игры (DiviniaRO2, YggRO2 и др.), то Ymirheim Launcher может не принят данный клиент. Большинство игроков, все же, не испытывают никаких проблем с использованием подобных клиентов.<br/>Ymirheim Launcher, в свою очередь, проверит клиент на пригодность перед его использованием. Если при установке мода ошибок не возникло — клиент игры подходит.<br/> | ||
# Скачайте Ymirheim Launcher и запустите его. Это просто установщик, который позволит корректно распаковать Ymirheim Launcher в вашу систему(путь установки по умолчанию: <code>%LOCALAPPDATA%\YmirheimLauncher</code>).<br/>После того как установка завершилась, вы можете удалить установщик и | # Скачайте установочный файл Ymirheim Launcher, сохранив его в любую папку и запустите его. Это просто установщик, который позволит корректно распаковать Ymirheim Launcher в вашу систему (путь установки по умолчанию: <code>%LOCALAPPDATA%\YmirheimLauncher</code><ref><code>%LOCALAPPDATA%</code> обычно находится по пути <code>C:\Пользователи\ИМЯ_ПОЛЬЗОВАТЕЛЯ\AppData\Local</code>.</ref>).<br/>После того, как установка завершилась, вы можете удалить установщик и пользоваться ярлыком на рабочем столе или в меню "Пуск" для запуска игры. | ||
# Следуйте инструкциям Ymirheim Launcher: | # Следуйте инструкциям Ymirheim Launcher: | ||
## Выберите папку, в которой находится копия оригинальной игры | ## Выберите папку, в которой находится копия оригинальной игры; | ||
## Выберите папку, в которую вы хотите установить игру(папка, в которой будет находиться актуальный клиент, требуемый для игры на серверах проекта) | ## Выберите папку, в которую вы хотите установить игру (папка, в которой будет находиться актуальный клиент, требуемый для игры на серверах проекта); | ||
## Ymirheim Launcher использует файлы клиента оригинальной игры, обновит их, и поместит в папку, которую вы выбрали. После чего, Ymirheim Launcher обновит игру до последней версии и позволит вам запустить ее. | ## Ymirheim Launcher использует файлы клиента оригинальной игры, обновит их, и поместит в папку, которую вы выбрали. После чего, Ymirheim Launcher обновит игру до последней версии и позволит вам запустить ее. | ||
| Строка 63: | Строка 63: | ||
==Выбор языка и темы интерфейса игры== | ==Выбор языка и темы интерфейса игры== | ||
[[File:RU YmirheimLauncher GameOptions 1.png|thumb]] | [[File:RU YmirheimLauncher GameOptions 1.png|thumb]] | ||
При первом запуске | При первом запуске вам будет предложено выбрать язык и тему игрового клиента. | ||
В последствии, данные параметры можно будет изменить с помощью кнопки '''Настройки''' в интерфейсе Ymirheim Launcher. | |||
На данный момент доступно две темы для пользовательского интерфейса "Стандартная" и "Gears": | На данный момент доступно две темы для пользовательского интерфейса, "Стандартная" и "Gears": | ||
# '''Стандартная''' - полупрозрачная тема. Та самая, | # '''Стандартная''' - обычная "полупрозрачная" тема. Та самая, которая была в последней версии игры, представленной в мае 2008-го года. | ||
# '''Gears''' - | # '''Gears''' - модифицированная версия темы, сделанная в стиле более старых версий игры (до мая 2008-го года). | ||
<gallery mode=packed> | <gallery mode=packed> | ||
| Строка 76: | Строка 76: | ||
</gallery> | </gallery> | ||
==Безопасный режим(минимальные настройки)== | ==Безопасный режим (минимальные настройки)== | ||
[[File:RU YmirheimLauncher GameOptions 2.png|thumb]] | [[File:RU YmirheimLauncher GameOptions 2.png|thumb]] | ||
В случае, если игра не запускается или существуют проблемы с | В случае, если игра не запускается или существуют проблемы с её запуском используя стандартные настройки, попробуйте запустить в безопасном режиме. | ||
В безопасном режиме все параметры | В безопасном режиме все графические параметры будут установлены на минимальные, игра будет работать в оконном режиме 1024x768 без каких-либо шейдеров. Таким образом появится возможность изменить внутриигровые параметры графики. | ||
Чтобы запустить игру в безопасном режиме, необходимо зайти в меню "'''Настройки'''", которое находится на нижней части интерфейса Ymirheim Launcher, и выбрать в данном меню пункт "'''Запустить игру в безопасном режиме'''". | Чтобы запустить игру в безопасном режиме, необходимо зайти в меню "'''Настройки'''", которое находится на нижней части интерфейса Ymirheim Launcher, и выбрать в данном меню пункт "'''Запустить игру в безопасном режиме'''". Нажать "'''ОК'''" и запустить игру. Эта опция будет возвращена в нормальное состояние, как только вы закроете лаунчер. | ||
'''Примечание''': Безопасный режим не сбрасывает некоторые настройки, связанные с персонажем. Если возникла такая необходимость, то вы можете сделать это | '''Примечание''': Безопасный режим не сбрасывает некоторые настройки, связанные с персонажем. Если возникла такая необходимость, то вы можете сделать это путём удаления всех файлов в папке <code>Документы\My Games\Ymirheim\Option</code><ref>Папка <code>Документы</code> обычно находится по пути <code>C:\Пользователи\ИМЯ_ПОЛЬЗОВАТЕЛЯ\Документы</code>.</ref>. | ||
==Исправление проблем== | ==Исправление проблем== | ||
{{IncompleteSection}} | {{IncompleteSection}} | ||
=== | ===Файл "System/RagII.exe" не найден=== | ||
Если вы получили ошибку о том, что файл RagII.exe или любой DDL-файл | Если вы получили ошибку о том, что файл RagII.exe или любой DDL-файл игры отсутствует, то обычно это указывает на то, что ваш антивирус поместил данный файл(ы) в карантин. | ||
Мы получаем много сообщений о | Мы получаем много сообщений о ложных тревогах антивирусных программ от наших пользователей (в основном, от пользователей с антивирусной программой Защитник Windows). Мы работаем над несколькими решениями данной проблемы. Однако тем временем, если вы обнаружили, что ваш антивирус поместил один из файлов игры в карантин, то вы можете сделать следующее: | ||
*Добавить папку с игрой в исключения в вашем антивирусе. | *Добавить папку с игрой в исключения в вашем антивирусе. | ||
**Путь к папке с игрой можно узнать с помощью меню "'''Настройки'''" в нижней части интерфейса Ymirheim Launcher. | **Путь к папке с игрой можно узнать с помощью меню "'''Настройки'''" в нижней части интерфейса Ymirheim Launcher. | ||
**Добавьте данную папку в исключения вашего антивируса. | **Добавьте данную папку в исключения вашего антивируса. | ||
***Исключения в Защитнике Windows: зайдите в "'''Панель мониторинга безопасности'''"(нажмите правой кнопкой мыши по значку "'''Безопасность Windows'''" в области уведомления Windows( | ***Исключения в Защитнике Windows: зайдите в "'''Панель мониторинга безопасности'''" (нажмите правой кнопкой мыши по значку "'''Безопасность Windows'''" в области уведомления Windows (“системный трей”) и выберите "'''Просмотр панели мониторинга безопасности'''"). Далее выбирите пункт "'''Защита от вирусов и угроз'''" и, под пунктом "'''Параметры защиты от вирусов и других угроз'''", выбираем "'''Управление настройками'''". Здесь нас интересует пункт '''"Исключения"''', под которым и находится нужное нам меню "'''Добавление или удаление исключений'''". В данном меню вы и сможете добавить папку с игрой в исключения вашего антивируса. | ||
**Также, в исключения антивируса | **Также, в исключения антивируса возможно придется добавить и папку временных файлов Ymirheim Launcher, которая используется для скачивания обновлений (<code>%APPDATA%\YmirheimLauncher\Temp</code><ref><code>%APPDATA%</code> обычно находится по пути <code>C:\Пользователи\ИМЯ_ПОЛЬЗОВАТЕЛЯ\AppData\Roaming</code>.</ref>). | ||
*Возможно, вам подойдет другой | *Возможно, вам подойдет другой антивирус. Среди популярных антивирусных программ только Защитник Windows вызывает данные проблемы. | ||
*После всего вышеперечисленного проведите проверку файлов с помощью кнопки '''"Проверка файлов"''', которая находится в нижней части интерфейса Ymirheim Launcher. | *После всего вышеперечисленного проведите проверку файлов с помощью кнопки '''"Проверка файлов"''', которая находится в нижней части интерфейса Ymirheim Launcher. | ||
== Ссылки == | |||
<references /> | |||
[[en:Running_the_game]] | [[en:Running_the_game]] | ||
Текущая версия на 12:34, 3 января 2022
Информация об установке, запуске и производительности игры.
Системные требования
| Минимальные | Рекомендуемые | |
|---|---|---|
| Операционная система | Windows 7, 8, 10 (32-х или 64-х битная) или Windows 11[1] | |
| Процессор | 1,6 ГГц процессор с поддержкой SSE2 | 3 ГГц многоядерный процессор с поддержкой SSE2 |
| Оперативная память | 1 ГБ | 4 ГБ и более |
| Видеоадаптер | 128 МБ
Совместимость с DirectX 9.0c Cовместимость с Shader Model 2.0b |
NVIDIA® GeForce® GTX 670 2GB или лучше
AMD Radeon R9 280 или лучше |
| Свободное место | 4 ГБ свободного места | 6 ГБ cвободного места |
| Монитор | Разрешение 1024×768 | Разрешение от 1920×1080 до 2560×1440, около 96 DPI[2]
Частота обновления кадров 60 Гц и более |
| Сеть | Широкополосное подключение к Интернету | |
| Устройства ввода | Клавиатура и Мышь | |
Примечание: Возможно, некоторым пользователям придется понизить настройки графики, чтобы производительность игры была на приемлемом уровне.
Примечание: Игра может работать на системах с параметрами ниже рекомендуемых, но для этого могут понадобиться дополнительные средства и производительность игры может оказаться неприемлемой.
- ↑ Официально, другие операционные системы на данный момент не поддерживаются, но игру, все же, возможно запустить на Mac OS X, Linux или на более ранних версиях Windows, используя дополнительные средства.
- ↑ Масштабирование пользовательского интерфейса в данный момент не поддерживается. Использование мониторов с высоким показателем DPI не рекомендовано.
Установка игры
Проект "Имирхейм" не распространяет оригинальный клиент игры, созданный Gravity Co., Ltd., это может нарушать авторские права оригинальных разработчиков.
У вас должна быть своя копия оригинального клиента чтобы установить наш мод и подключиться к нашему серверу.
Вы так же можете попросить поделиться копией игры ваших друзей или других игроков. Однако, у нас нет права помогать вам с этим, простите.
Чтобы установить игру, выполните следующие пункты:
- Убедитесь в том, что у вас есть копия оригинального клиента игры. Подойдет любая версия клиента, использовавшаяся на Корейском ОБТ (например, последняя версия, “kRO2 Client v126”).
Примечание: Если вы ранее уже использовали свой клиент, для того чтобы подключиться к другим серверам игры (DiviniaRO2, YggRO2 и др.), то Ymirheim Launcher может не принят данный клиент. Большинство игроков, все же, не испытывают никаких проблем с использованием подобных клиентов.
Ymirheim Launcher, в свою очередь, проверит клиент на пригодность перед его использованием. Если при установке мода ошибок не возникло — клиент игры подходит. - Скачайте установочный файл Ymirheim Launcher, сохранив его в любую папку и запустите его. Это просто установщик, который позволит корректно распаковать Ymirheim Launcher в вашу систему (путь установки по умолчанию:
%LOCALAPPDATA%\YmirheimLauncher[1]).
После того, как установка завершилась, вы можете удалить установщик и пользоваться ярлыком на рабочем столе или в меню "Пуск" для запуска игры. - Следуйте инструкциям Ymirheim Launcher:
- Выберите папку, в которой находится копия оригинальной игры;
- Выберите папку, в которую вы хотите установить игру (папка, в которой будет находиться актуальный клиент, требуемый для игры на серверах проекта);
- Ymirheim Launcher использует файлы клиента оригинальной игры, обновит их, и поместит в папку, которую вы выбрали. После чего, Ymirheim Launcher обновит игру до последней версии и позволит вам запустить ее.
Выбор языка и темы интерфейса игры
При первом запуске вам будет предложено выбрать язык и тему игрового клиента.
В последствии, данные параметры можно будет изменить с помощью кнопки Настройки в интерфейсе Ymirheim Launcher.
На данный момент доступно две темы для пользовательского интерфейса, "Стандартная" и "Gears":
- Стандартная - обычная "полупрозрачная" тема. Та самая, которая была в последней версии игры, представленной в мае 2008-го года.
- Gears - модифицированная версия темы, сделанная в стиле более старых версий игры (до мая 2008-го года).
Безопасный режим (минимальные настройки)
В случае, если игра не запускается или существуют проблемы с её запуском используя стандартные настройки, попробуйте запустить в безопасном режиме.
В безопасном режиме все графические параметры будут установлены на минимальные, игра будет работать в оконном режиме 1024x768 без каких-либо шейдеров. Таким образом появится возможность изменить внутриигровые параметры графики.
Чтобы запустить игру в безопасном режиме, необходимо зайти в меню "Настройки", которое находится на нижней части интерфейса Ymirheim Launcher, и выбрать в данном меню пункт "Запустить игру в безопасном режиме". Нажать "ОК" и запустить игру. Эта опция будет возвращена в нормальное состояние, как только вы закроете лаунчер.
Примечание: Безопасный режим не сбрасывает некоторые настройки, связанные с персонажем. Если возникла такая необходимость, то вы можете сделать это путём удаления всех файлов в папке Документы\My Games\Ymirheim\Option[2].
Исправление проблем
Вы можете помочь, дополнив его.
Файл "System/RagII.exe" не найден
Если вы получили ошибку о том, что файл RagII.exe или любой DDL-файл игры отсутствует, то обычно это указывает на то, что ваш антивирус поместил данный файл(ы) в карантин.
Мы получаем много сообщений о ложных тревогах антивирусных программ от наших пользователей (в основном, от пользователей с антивирусной программой Защитник Windows). Мы работаем над несколькими решениями данной проблемы. Однако тем временем, если вы обнаружили, что ваш антивирус поместил один из файлов игры в карантин, то вы можете сделать следующее:
- Добавить папку с игрой в исключения в вашем антивирусе.
- Путь к папке с игрой можно узнать с помощью меню "Настройки" в нижней части интерфейса Ymirheim Launcher.
- Добавьте данную папку в исключения вашего антивируса.
- Исключения в Защитнике Windows: зайдите в "Панель мониторинга безопасности" (нажмите правой кнопкой мыши по значку "Безопасность Windows" в области уведомления Windows (“системный трей”) и выберите "Просмотр панели мониторинга безопасности"). Далее выбирите пункт "Защита от вирусов и угроз" и, под пунктом "Параметры защиты от вирусов и других угроз", выбираем "Управление настройками". Здесь нас интересует пункт "Исключения", под которым и находится нужное нам меню "Добавление или удаление исключений". В данном меню вы и сможете добавить папку с игрой в исключения вашего антивируса.
- Также, в исключения антивируса возможно придется добавить и папку временных файлов Ymirheim Launcher, которая используется для скачивания обновлений (
%APPDATA%\YmirheimLauncher\Temp[3]).
- Возможно, вам подойдет другой антивирус. Среди популярных антивирусных программ только Защитник Windows вызывает данные проблемы.
- После всего вышеперечисленного проведите проверку файлов с помощью кнопки "Проверка файлов", которая находится в нижней части интерфейса Ymirheim Launcher.