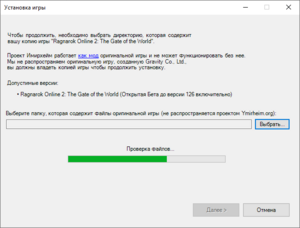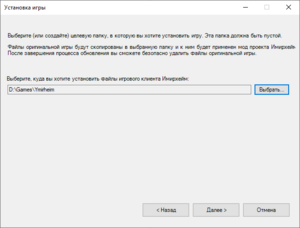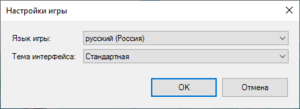Установка и запуск игры
Информация об установке, запуске и производительности игры.
Системные требования
| Минимальные | Рекомендуемые | |
|---|---|---|
| Операционная система | Windows 7, 8 или Windows 10 (32-х или 64-х битная)[1] | |
| Процессор | 1,6 ГГц процессор с поддержкой SSE2 | 3 ГГц многоядерный процессор с поддержкой SSE2 |
| Оперативная память | 1 ГБ | 4 ГБ и более |
| Видеоадаптер | 128 МБ
Совместимость с DirectX 9.0c Cовместимость с Shader Model 2.0b |
NVIDIA® GeForce® GTX 670 2GB или лучше
AMD Radeon R9 280 или лучше |
| Свободное место | 4 ГБ свободного места | 6 ГБ cвободного места |
| Монитор | Разрешение 1024×768 | Разрешение от 1920×1080 до 2560×1440, около 96 DPI[2]
Частота обновления кадров 60 Гц и более |
| Сеть | Широкополосное подключение к Интернету | |
| Устройства ввода | Клавиатура и Мышь | |
Примечание: Возможно, некоторым пользователям придется понизить настройки графики, чтобы повысить производительность игры.
Примечание: Игра может работать на системах с параметрами ниже рекомендуемых, но для этого могу понадобиться дополнительные средства. В это случае, производительность игры может оказаться неприемлемой.
- ↑ Официально, другие операционные системы на данный момент не поддерживаются, но игру, все же, возможно запустить на Mac OS X, Linux или на более ранних версиях Windows, используя дополнительные средства.
- ↑ Масштабирование пользовательского интерфейса в данный момент не поддерживается. Использование мониторов с высоким показателем DPI не рекомендовано.
Установка игры
Проект "Имирхейм" не распространяет оригинальную версию игры, созданную Gravity Co., Ltd., так как это может нарушить закон об авторском праве.
Для того чтобы установить наш мод и подключиться к игровым серверам, пользователям необходимо иметь свою копию оригинальной игры.
Вы можете попросить других участников сообщества, игроков или своих друзей о том, чтобы они поделились клиентом с вами.
Чтобы установить игру, выполните следующие пункты:
- Убедитесь в том, что у вас есть копия оригинального клиента игры. Подойдет любая версия клиента, использовавшаяся на Корейском ОБТ(например, последняя версия - “kRO2 Client v126”).
Примечание: Если вы ранее уже использовали свой клиент, для того чтобы подключиться к другим серверам игры(DiviniaRO2, YggRO2 и др.), то Ymirheim Launcher может не принят данный клиент. Большинство игроков, все же, не испытывают никаких проблем с использованием подобных клиентов.
Ymirheim Launcher, в свою очередь, проверит клиент на пригодность перед его использованием. Если при установке мода проблем не возникло - клиент игры подходит. - Скачайте Ymirheim Launcher и запустите его. Это просто установщик, который позволит корректно распаковать Ymirheim Launcher в вашу систему(путь установки по умолчанию:
%LOCALAPPDATA%\YmirheimLauncher).
После того как установка завершилась, вы можете удалить установщик и воспользоваться ярылыком на рабочем столе или в меню "Пуск" для запуска игры. - Следуйте инструкциям Ymirheim Launcher:
- Выберите папку, в которой находится копия оригинальной игры.
- Выберите папку, в которую вы хотите установить игру(папка, в которой будет находиться актуальный клиент, требуемый для игры на серверах проекта).
- Ymirheim Launcher использует файлы клиента оригинальной игры, обновит их, и поместит в папку, которую вы выбрали. После чего, Ymirheim Launcher обновит игру до последней версии и позволит вам запустить ее.
Выбор языка и темы интерфейса игры
При первом запуске игрокам будет предложено выбрать язык и тему игрового клиента.
Данные параметры можно изменить с помощью кнопки Настройки в интерфейсе Ymirheim Launcher.
На данный момент доступно две темы для пользовательского интерфейса "Стандартная" и "Gears":
- Стандартная - полупрозрачная тема. Та самая, которые была в последней версии игры, представленной в мае 2008-го года.
- Gears - измененная версия темы для пользовательского интерфейса из более старых версий игры(до мая 2008-го года).
Безопасный режим(минимальные настройки)
В случае, если игра не запускается или существуют проблемы с ее запуском, используя стандартные настройки, то игру возможно запустить в безопасном режиме.
В безопасном режиме все параметры графики будут установлены на минимум, все шейдеры отключены, а игры будет запущена в оконном режиме с разрешением 1024х768. Таким образом появится возможность изменить внутриигровые параметры графики.
Чтобы запустить игру в безопасном режиме, необходимо зайти в меню "Настройки", которое находится на нижней части интерфейса Ymirheim Launcher, и выбрать в данном меню пункт "Запустить игру в безопасном режиме". Теперь необходимо сохранить изменения - кнопка "ОК". Если закрыть Ymirheim Launcher, то параметр "Запустить игру в безопасном режиме" будет сброшен до его изначального значения.
Примечание: Безопасный режим не сбрасывает некоторые настройки, связанные с персонажем. Если возникла такая необходимость, то вы можете сделать это путем удаления всех файлов в папке Documents\My Games\Ymirheim\Option.
Исправление проблем
File "System/RagII.exe" not found
Если вы получили ошибку о том, что файл RagII.exe или любой DDL-файл отсутствуют, то это означает, что ваш антивирус поместил данный файл(ы) в карантин.
Мы получаем много сообщений о "ложных тревогах" антивирусных программ от наших пользователей(в основном от пользователей с антивирусной программой Защитник Windows). Мы работаем сразу над несколькими решениями данной проблемы. Если вы обнаружили, что ваш антивирус поместил один из файлов игры в карантин, то вы можете сделать следующее:
- Добавить папку с игрой в исключения в вашем антивирусе.
- Путь к папке с игрой можно узнать с помощью меню "Настройки" в нижней части интерфейса Ymirheim Launcher.
- Добавьте данную папку в исключения вашего антивируса.
- Исключения в Защитнике Windows: зайдите в "Панель мониторинга безопасности"(нажмите правой кнопкой мыши по значку "Безопасность Windows" в области уведомления Windows(системный трей) и выберите "Просмотр панели мониторинга безопасности"). Далее выбираем пункт "Защита от вирусов и угроз" и, под пунктом "Параметры защиты от вирусов и других угроз", выбираем "Управление настройками". Здесь нас интересует пункт "Исключения", под которым и находится нужное нам меню "Добавление или удаление исключений". В данном меню вы и сможете добавить папку с игрой в исключения вашего антивируса.
- Также, в исключения антивируса стоит добавить и папку временых файлов Ymirheim Launcher, которая используется в скачивании обновлений(
%APPDATA%\YmirheimLauncher\Temp).
- Возможно, вам подойдет другой интивирус. Среди популярных антивирусных программ только Защитник Windows вызывает данные ошибки.
- После всего вышеперечисленного проведите проверку файлов с помощью кнопки "Проверка файлов", которая находится в нижней части интерфейса Ymirheim Launcher.