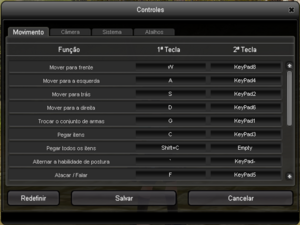Controles
Várias formas de interação do usuário com o jogo.
Controles do mouse
| Ação | Função |
|---|---|
| Clique com o botão esquerdo | Selecione o PC/NPC alvo |
| Clique com o botão direito | No solo: mova-se para o local selecionado
No monstro alvo: comece a atacar No NPC: Iniciar diálogo Na estrutura ativa: Ativar |
| Clique no botão do meio | Alternar movimento automático[1] |
| Ação | Função |
|---|---|
| Segure o botão esquerdo | Girar câmera[2] |
| Segure o botão direito | Gire a câmera e o personagem |
| Scroll para cima | Aumentar o zoom da câmera |
| Scroll para baixo | Diminuir o zoom da câmera |
Controle de movimento e câmera
A câmera do jogo está travada na visão de 3ª pessoa, sempre mantendo o personagem do jogador no centro da tela.
Você pode girar a câmera ao redor do personagem segurando o botão esquerdo do mouse e movendo o mouse (para olhar para cima, mova o mouse para cima; para olhar para a esquerda, mova o mouse para a esquerda, etc.) ou segurando uma das teclas de seta (o eixo vertical é invertido: para olhar para cima segure a seta para baixo; para olhar para a esquerda segure a seta para a esquerda).
Ao segurar o botão direito do mouse ou as teclas "Q" ou "E", seu personagem gira com a câmera, sempre voltado para a câmera e olhando na mesma direção que ela.
Manter pressionado o botão esquerdo do mouse enquanto o personagem está se movendo não altera a direção do movimento. Mas segurar o botão direito do mouse ou uma das teclas de seta ou “Q” e “E” muda a direção do movimento.
Ao mover para a esquerda ou para a direita enquanto segura o botão direito do mouse, você pode segurar a câmera na mesma posição, enquanto o personagem se move diretamente para a esquerda/direita da direção da câmera.
Mover-se para trás enquanto segura o botão direito do mouse força o personagem a ficar de frente para a câmera enquanto anda para trás (duas vezes mais lento que a velocidade normal de corrida). Isto também acontece ao cortar para trás no modo de combate.
O eixo vertical da câmera está travado entre -80° e +80° (você não pode olhar diretamente para cima e para baixo).
Você pode redefinir a posição da câmera pressionando a tecla "Delete". Neste caso, a câmera será colocada diretamente atrás e ligeiramente acima do personagem para proporcionar uma visão confortável da frente do personagem.
O movimento do personagem controlado por "W", "A", "S", "D" começa na direção relativa à direção da câmera, independentemente da rotação inicial do personagem. Se você soltar os controles da câmera durante o movimento, a câmera se moverá automaticamente para eventualmente se posicionar atrás do personagem no eixo horizontal (a posição vertical não é afetada pelo movimento). Se mover para a esquerda ou direita quando nenhum dos controles da câmera estiver ativo, a câmera girará lentamente na direção do movimento enquanto o personagem corre para a esquerda ou direita da direção da câmera, fazendo o personagem correr em círculos.
| Tecla | Função |
|---|---|
| W, Num8 | Move para frente |
| A, Num4 | Move para a esquerda |
| S, Num2 | Move para trás |
| D, Num6 | Move para a direita |
| Espaço | No chão: Salte
Na água: mergulhe mais fundo |
| Shift+Espaço | No chão: Salte
Na água: Subir |
| Tecla | Função |
|---|---|
| Q, Num7 | Vire à esquerda |
| E, Num9 | Vire à direita |
| PageUp | Aumentar o zoom da câmera |
| PageDown | Diminuir o zoom da câmera |
| Teclas de seta | Girar câmera |
| Delete | Redefinir a posição da câmera |
| End | Alternar movimento automático |
| Insert, Home | Sentar |
Seleção de alvo
Você pode selecionar qualquer personagem do jogador (PC) (incluindo você) ou um personagem não-jogador (NPC) (incluindo monstros) dentro de um alcance de 80m como seu alvo atual. Quando isso acontece, uma pequena janela aparece na parte superior da tela com informações básicas sobre o seu alvo (nome, nível, barra de porcentagem de saúde, lista de efeitos do alvo).
Todas as habilidades e emoções direcionadas serão direcionadas para esse alvo. Ao usar uma habilidade direcionada que só pode ser lançada em você ou em um aliado enquanto mira em um inimigo, a habilidade será aplicada a você mesmo.
As estruturas não podem ser direcionadas, elas só podem ser ativadas clicando com o botão direito nelas.
| Tecla | Função |
|---|---|
| F1 | Selecione você mesmo |
| F2 | Selecione o primeiro membro do grupo |
| F3 | Selecione o segundo membro do grupo |
| F4 | Selecione o terceiro membro do grupo |
| F5 | Selecione o quarto membro do grupo |
| Tecla | Função |
|---|---|
| Tab | Selecione o próximo NPC |
| Shift+Tab | Selecione o NPC anterior |
| F7 | Selecione o jogador mais próximo |
| F8 | Selecione o NPC mais próximo |
| Num0 | Selecione o NPC/PC mais próximo |
| Num. | Selecione o NPC/PC mais distante |
Combate
Clicar com o botão direito em um inimigo ou pressionar "F" quando um inimigo é selecionado como alvo inicia o combate: o personagem entra no modo de combate, desembainhando sua arma, começa a correr em direção ao alvo até chegar ao alcance de ataque, e começa a acertar o inimigo com o ataque normal. Assim que o personagem entra no alcance do ataque, ele para automaticamente de seguir o alvo, você deve seguir manualmente o alvo quando ele se afastar ou iniciar o ataque novamente.
Seu personagem deve estar de frente para o alvo para atacar ou usar uma habilidade ou o alvo e o alvo deve estar na linha de visão direta do personagem.
Você pode ativar diferentes habilidades clicando duas vezes nelas na janela de habilidades ou ativando-as em um slot de atalho usando a tecla correspondente (veja abaixo).
O personagem sairá automaticamente do modo de combate quando a batalha terminar. Você também pode mudar manualmente para o modo de combate pressionando "Z".
Você não pode alterar o equipamento do personagem durante o combate, mas pode alternar entre duas combinações predefinidas de arma e escudo pressionando “G”.
O modo Postura pode ser ativado assim que a habilidade correspondente for aprendida (por exemplo, Postura Defensiva do Cavaleiro). Entrar no modo de postura pode disponibilizar diferentes habilidades ou aplicar alguns efeitos ao personagem durante a postura até que ela seja ativada.
Qualquer movimento durante o lançamento de habilidades interrompe o lançamento. Além disso, você pode interrompê-lo manualmente e interromper o ataque automático pressionando "X".
| Tecla | Função |
|---|---|
| ~, Num- | Alternar a habilidade de postura |
| Z | Alternar modo de combate |
| G, Num1 | Alternar entre conjuntos de armas |
| Tecla | Função |
|---|---|
| F, Num5 | Quando um inimigo for selecionado: comece a atacar
Quando um NPC for selecionado: iniciar diálogo |
| X | Pare de atacar/conjurar |
Espaços de atalho
Você pode atribuir qualquer habilidade, emoção ou item utilizável a um dos espaços de atalho disponíveis na parte inferior da tela. Você pode ativar facilmente esse slot pressionando uma tecla atribuída ao slot (por padrão, a linha de teclas de "1" a "=").
Existem 10 páginas de 12 slots cada uma. Você pode alternar entre as páginas com as teclas "[" e "]" e ativar os slots da página anterior/seguinte pressionando "Ctrl" ou "Alt" junto com a tecla do slot. Você também pode mudar instantaneamente para uma página específica selecionando o número da página na interface do usuário ou pressionando “Ctrl” + “Alt” + número da página.
Para atribuir uma habilidade/emoção/item a um slot de atalho, basta arrastá-lo para o slot desejado.
O atalho da habilidade de postura é preenchido automaticamente dependendo da disponibilidade da habilidade e não pode ser alterado.
Ao ativar uma habilidade de postura, uma página de atalhos diferente é ativada (por padrão, é a página 4). Você pode alterar o número da página associada à postura, mudando para a página desejada antes de desativar a postura.
| Tecla | Função |
|---|---|
| 1, 2, ..., 0, -, = | Use o atalho 1 a 12 |
| Ctrl + 1, 2, ..., 0, -, = | Use o atalho 1 a 12 da página de atalho anterior |
| Alt + 1, 2, ..., 0, -, = | Use o atalho 1 a 12 da próxima página de atalho |
| Tecla | Função |
|---|---|
| ] | Mudar para a próxima página de atalho |
| [ | Mudar para a página de atalho anterior |
| Ctrl + Alt + 1, 2, ..., 0 | Mudar para a página de atalho 1 a 10 |
Interação da IU
Geralmente, você pode navegar nos controles de uma janela pressionando "Tab" (próximo controle) e "Shift"+"Tab" (controle anterior) ou as teclas de seta, e ativar o controle atualmente em foco pressionando "Enter". Infelizmente, isso não funciona em muitas janelas e a única opção nesse caso é navegar com o mouse.
| Tecla | Função |
|---|---|
| T | Abrir janela de status do personagem |
| I | Abrir janela de inventário |
| U | Abrir janela de equipamento (aba de armas) |
| Y | Abrir janela de equipamento (aba armadura) |
| K | Abrir janela de habilidades de combate |
| L | Abrir janela de habilidades transferidas |
| O | Abrir janela da lista de emoções |
| N | Abrir janela de missão |
| Ctrl+N | Widget de missão: próxima página |
| M | Abrir mapa mundial |
| Tecla | Função |
|---|---|
| P | Abrir janela da comunidade |
| H | Abrir janela do livro da história |
| Num+ | Abrir janela do histórico de bate-papo |
| Ctrl+Num+ | Abra a janela de configurações de bate-papo |
| Esc | Feche a janela ativa ou abra o menu principal (com as configurações e o botão sair do jogo) quando não houver nenhuma janela ativa. |
| Backspace | Mostrar/ocultar painel de informações superior |
| Pause, Alt+Delete | Mostrar/ocultar toda a UI |
Sistema
| Tecla | Função |
|---|---|
| Enter | Comece a digitar no chat |
| / | Comece a inserir um comando de barra |
| R | Responder ao último sussurro recebido |
| PrintScreen | Faça uma captura de tela |
| Tecla | Função |
|---|---|
| ScrollLock | Mostrar/ocultar outros jogadores |
| C, Num3 | Abra a janela de saque para o cadáver mais próximo |
| Shift+C | Saqueie todos os itens do cadáver mais próximo |
| Shift+Ctrl+I | Interromper leitor de tela |
| Shift+Ctrl+S | Alternar sonar do leitor de tela |
Personalizando o mapeamento do teclado
Os mapeamentos padrão do teclado podem ser alterados no Menu Principal → janela Controles.
Você pode atribuir até duas teclas para cada função e usar qualquer uma delas para ativar a função. Você também pode usar as teclas modificadoras ("Ctrl", "Alt", "Shift") além da tecla principal como tecla de atalho do teclado.