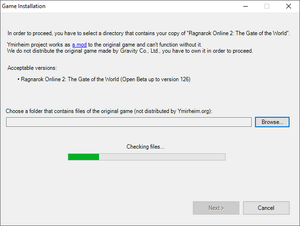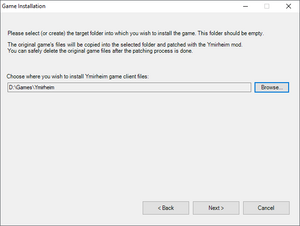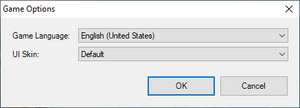Встановлення та запуск гри
Інформація про встановлення, запуск та вирішення проблем при запуску гри.
Вимоги до системи
| Мінімальні | Рекомендовані | |
|---|---|---|
| Операційна система | Windows 7, 8, 10 (32 або 64 біт), або Windows 11[1]
| |
| Процесор | Процесор з частотою 1.6 ГГц або вище
З підтримкою SSE2 або вище |
Багатоядерний процесор з частотою 3 ГГц або вище
З підтримкою SSE2 або вище |
| Оперативна пам'ять | 1 ГБ | 4 ГБ або більше |
| Відеокарта | 128 МБ відео пам'яті
Сумісність з DirectX 9.0c Сумісність з Shader Model 2.0b |
NVIDIA® GeForce® GTX 670 2GB або краще
AMD Radeon R9 280 або краще |
| Вільне місце на диску | 4 ГБ | 6 ГБ |
| Монітор | 1024×768 пікселів | Від 1920×1080 пікселів
Частота оновлення кадрів 60 Гц і вище |
| Мережеве підключення | Широкополосне підключення до Інтернету
| |
| Пристрої вводу | Клавіатура та миша
| |
Примітка: Можливо, вам доведеться знизити налаштування графіки гри, щоб досягти бажаної продуктивності.
Примітка: Гра може працювати на системах з параметрами нижче за рекомендовані, але для цього можуть знадобитися додаткові засоби і продуктивність гри може виявитися неприйнятною.
- ↑ Офіційно, інші операційні системи на даний момент не підтримуються, але гру все ж таки можна запустити на Mac OS X, Linux або на більш ранніх версіях Windows, використовуючи додаткові засоби.
Встановлення гри
Проект "Імірхейм" не розповсюджує оригінальний клієнт гри, створений Gravity Co., Ltd., це може порушувати авторські права оригінальних розробників.
У вас має бути своя копія оригінального клієнта, щоб встановити наш мод і підключитися до нашого сервера.
Ви також можете попросити поділитися копією гри ваших друзів або інших гравців. Однак, у нас немає права допомагати вам із цим, вибачте.
Щоб встановити гру:
- Переконайтеся, що маєте копію оригінального клієнта гри. Підійде будь-яка версія клієнта, яка використовувалась на Корейському ОБТ (наприклад, остання версія, “kRO2 Client v126”).
Примітка: Якщо ви вже використовували свій клієнт, щоб підключитися до інших серверів гри (DiviniaRO2, YggRO2 та ін.), то Ymirheim Launcher може не прийнятий даний клієнт. Більшість гравців, все ж, не мають жодних проблем з використанням подібних клієнтів.
Ymirheim Launcher, у свою чергу, перевірить клієнт на придатність перед його використанням. Якщо при встановленні мода помилок не виникло — клієнт гри підходить. - Завантажте інсталяційний файл Ymirheim Launcher, зберігши його в будь-яку папку і запустіть його. Це просто інсталятор, який дозволить коректно розпакувати Ymirheim Launcher у вашу систему (шлях установки за замовчуванням:
%LOCALAPPDATA%\YmirheimLauncher[1]).
Після того, як інсталяція завершилася, ви можете видалити інсталятор і користуватися ярликом на робочому столі або в меню "Пуск" для запуску гри. - Дотримуйтесь інструкцій Ymirheim Launcher:
- Виберіть папку з копією оригінальної гри;
- Виберіть папку, в яку ви хочете встановити гру (папка, в якій буде знаходитись актуальний клієнт, необхідний для гри на серверах проекту);
- Ymirheim Launcher, використовуючи файли клієнта оригінальної гри, оновить їх і помістить у папку, яку ви обрали. Після чого, Ymirheim Launcher оновить гру до останньої версії та дозволить вам запустити її.
Вибір мови та теми інтерфейсу гри
При першому запуску вам буде запропоновано вибрати мову та тему інтерфейсу ігрового клієнта.
Далі ці параметри можна буде змінити в меню "Налаштування гри", яке відкриється при натисканні кнопки у формі шестірні у правому верхньому кутку інтерфейсу Ymirheim Launcher.
На даний момент доступно дві теми для інтерфейсу користувача, "Стандартна" і "Gears":
- Стандартна — звичайна "напівпрозора" тема. Та сама, яка була в останній версії гри, представленій у травні 2008 року.
- Gears — модифікована версія теми, зроблена в стилі більш старих версій гри (до травня 2008 року).
Безпечний режим (мінімальні налаштування)
Якщо гра не запускається або у вас виникають проблеми з її запуском використовуючи стандартні налаштування, спробуйте запустити її у безпечному режимі.
У безпечному режимі всі графічні параметри будуть встановлені на мінімальні, гра працюватиме у віконному режимі 1024x768 без шейдерів. У такий спосіб з'явиться можливість змінити параметри графіки у інтерфейсі самої гри.
Щоб запустити гру в безпечному режимі, необхідно зайти в меню "Налаштування гри", яке відкриється при натисканні кнопки у формі шестірні у правому верхньому кутку інтерфейсу Ymirheim Launcher, і вибрати пункт "Запустити гру в безпечному режимі" в цьому меню. Натиснути "ОК" та запустити гру. Ця опція буде повернута до нормального стану, як тільки ви закриєте лаунчер.
Примітка: Безпечний режим не скидає певні настройки, пов'язані з персонажем. Якщо виникла така необхідність, то ви можете зробити це шляхом видалення всіх файлів у папці Документи\My Games\Ymirheim\Option[2].
Вирішення проблем
Ви можете допомогти, доповнивши його.
Файл "System/RagII.exe" не знайдено
Якщо ви отримали помилку про те, що файл RagII.exe або будь-який DDL-файл гри відсутній, зазвичай це вказує на те, що ваш антивірус помістив даний файл в карантин.
Ми отримуємо багато повідомлень про помилкові тривоги антивірусних програм від наших користувачів (в основному від користувачів з антивірусною програмою Windows Defender). Ми працюємо над кількома рішеннями цієї проблеми. Однак тим часом, якщо ви виявили, що ваш антивірус помістив один із файлів гри в карантин, то ви можете зробити наступне:
- Додати папку з грою у виключення у вашому антивірусі.
- Шлях до папки з грою можна дізнатися в меню "Налаштування гри", яке відкриється при натисканні кнопки у формі шестірні у правому верхньому кутку інтерфейсу Ymirheim Launcher.
- Додайте цю папку у виключення вашого антивірусу.
- Для користувачів Захисника Windows треба перейти в Панель моніторингу безпеки (клацніть правою кнопкою миші піктограму «Безпека Windows» на панелі завдань, виберіть «Інформаційна панель безпеки»), у розділі «Захист від вірусів і загроз» виберіть «Керувати налаштуваннями», а потім у розділі «Виключення», виберіть «Додати або видалити виключення» та виберіть папку з грою.
- Також, у виключення антивіруса можливо доведеться додати і папку тимчасових файлів Ymirheim Launcher (
%APPDATA%\YmirheimLauncher\Temp[3]), яка використовується для скачування оновлень .
- Можливо вам підійде інший антивірус. Серед популярних антивірусних програм лише Windows Defender викликає ці проблеми.
- Після всього перерахованого вище проведіть перевірку файлів за допомогою меню "Відновлення файлів гри", яке відкриється при натисканні кнопки у формі шестірні у правому верхньому кутку інтерфейсу Ymirheim Launcher.