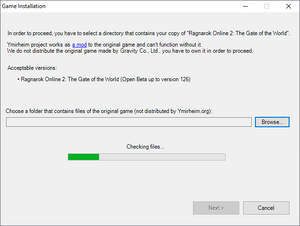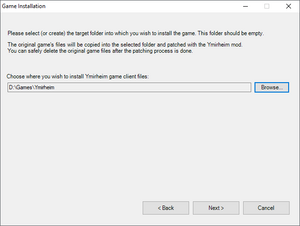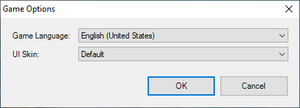Executando o jogo
Várias informações sobre como instalar e executar o jogo.
Requisitos de Sistema
| Mínimo | Recomendado | |
|---|---|---|
| Sistema operacional | Windows 7, 8, 10 (32 ou 64 bit), ou Windows 11[1]
| |
| Processador | Processador de 1,6 GHz
Suporta conjunto de instruções SSE2 ou superior |
3 GHz multi-core processor
Supporting SSE2 instruction set or higher |
| Memória | 1 GB | 4 GB ou mais |
| Gráficos | 128MB
Compatível com DirectX 9.0c Compatível com Shader Model 2.0b |
NVIDIA® GeForce® GTX 670 2GB ou superior
AMD Radeon R9 280 ou superior |
| Armazenamento | 4 GB de espaço livre | 6 GB de espaço livre |
| Tela | Resolução 1024×768 | 1920×1080 ou superior
Taxa de atualização de 60 Hz ou mais |
| Rede | Conexão internet banda larga | |
| Entrada | Teclado e mouse | |
Obs.: Talvez seja necessário diminuir as configurações gráficas do jogo para obter o desempenho desejado.
Obs.: O jogo ainda pode rodar em sistemas com especificações abaixo do mínimo, mas algumas configurações adicionais podem ser necessárias e o desempenho pode não ser aceitável.
- ↑ Outros sistemas operacionais atualmente não são oficialmente suportados, mas o jogo ainda pode rodar em Mac OS X ou Linux, ou em sistemas Windows mais antigos com algumas configurações adicionais.
Instalando o jogo
O projeto Ymirheim não distribui o jogo original feito pela Gravity Co., Ltd., porque pode violar a lei de direitos autorais.
Você precisa possuir sua cópia do jogo original para instalar nosso mod e jogar em nosso servidor.
Alternativamente, você pode pedir a seus amigos ou outros jogadores para compartilharem seus clientes com você, mas não temos o direito de ajudá-lo com isso, desculpe.
Para instalar o jogo, siga este procedimento:
- Certifique-se de ter os arquivos do cliente do jogo original. Qualquer versão do cliente OBT coreano (por exemplo, a versão mais recente, “kRO2 Client v126”) deve funcionar perfeitamente.
Ob.: Se você modificou seu cliente anteriormente para se conectar a outros servidores privados (por exemplo: DiviniaRO2, YggRO2), esteja ciente de que isso pode não ser aceito pelo Ymirheim Launcher, embora a maioria dos jogadores relate que funcionou bem para eles. Em qualquer caso, Ymirheim Launcher irá certificar-se de que o cliente é válido antes de usá-lo, então se a instalação ocorreu sem erros, você estará pronto para continuar. - Baixe o arquivo de configuração do Ymirheim Launcher, salve-o em qualquer lugar do seu computador e execute-o. É apenas um instalador que extrairá o inicializador para o seu sistema corretamente (o caminho de instalação padrão é
%LOCALAPPDATA%\YmirheimLauncher[1]).
Após a conclusão da instalação, você pode excluir o arquivo de configuração e usar os atalhos da área de trabalho ou do menu iniciar para iniciar o jogo. - Siga as instruções de configuração do Ymirheim Launcher:
- Selecione a pasta que contém o cliente do jogo original;
- Selecione a pasta onde deseja que seu jogo seja instalado (será a pasta principal do cliente do jogo usada para jogar nos servidores Ymirheim);
- O Ymirheim Launcher usará os arquivos originais do cliente do jogo, corrigira-os e colocará os arquivos resultantes no diretório de destino que você selecionou. Após a conclusão do patch, o inicializador atualizará o jogo para a versão mais recente e permitirá que você inicie o jogo.
Selecionando o idioma e o tema da interface do jogo
Na primeira vez que você iniciar o jogo, o inicializador solicitará que você escolha o idioma e o tema da IU do cliente do jogo.
Essas configurações podem então ser alteradas no menu "Game Options", que abre clicando no botão em forma de engrenagem no canto superior direito da interface do Ymirheim Launcher.
Atualmente, apenas duas skins de UI são suportadas: “Default” e “Gears”:
- Default é o tema habitual “transparente”, que estava na versão mais recente do jogo original, lançado em maio de 2008.
- Gears é uma versão modificada, uma homenagem à UI da versão mais antiga do jogo (antes de maio de 2008).
Modo de segurança (configurações mínimas)
Se o seu cliente de jogo não iniciar ou você estiver tendo problemas para iniciá-lo com as configurações padrão, poderá iniciá-lo no modo de segurança.
O modo de segurança definirá todas as suas opções gráficas para o mínimo, o jogo será executado em modo de janela 1024×768 sem nenhum shader. Isso pode ajudá-lo a acessar as configurações gráficas e defini-las de acordo com sua preferência.
Para iniciar o jogo em modo de segurança, você precisa ir ao menu "Game Options", que abre quando você clica no botão em forma de engrenagem no canto superior direito da interface do Ymirheim Launcher, e selecionar a opção "Start the game in safe mode" neste menu. Clique em “OK” e inicie o jogo. Esta opção será redefinida ao normal assim que você fechar o inicializador.
Obs.: O modo de segurança não redefine algumas configurações relacionadas aos personagens. Se desejar, você pode excluir todos os arquivos da pasta Documents\My Games\Ymirheim\Option[2].
Solução de problemas
Você pode ajudar adicionando algo a ela.
Arquivo "System/RagII.exe" não encontrado
Se você vir uma mensagem de erro informando que o arquivo RagII.exe ou qualquer arquivo DLL está faltando, geralmente significa que seu software antivírus o colocou em quarentena.
Recebemos muitos relatórios sobre falsos positivos de nossos usuários (principalmente de usuários do Windows Defender) e estamos trabalhando em diversas soluções para minimizar a quantidade de falsos positivos. Mas, por enquanto, se você descobriu que seu antivírus colocou um dos arquivos do jogo em quarentena, você pode:
- Adicione a pasta do jogo às exceções do seu software antivírus.
- Encontre o caminho para o diretório do jogo no menu "Game Options", que abre clicando no botão em forma de engrenagem no canto superior direito da interface do Ymirheim Launcher.
- Adicione o diretório às exclusões do seu software antivírus.
- Para o Windows Defender, vá para o Painel de Segurança (clique com o botão direito no ícone "Segurança do Windows" na bandeja do sistema, selecione "Painel de Segurança"), em "Configurações de proteção contra vírus e ameaças", selecione "Gerenciar configurações" e, em seguida, em "Exclusões" , selecione "Adicionar ou remover exclusões" e selecione a pasta do jogo.
- Além disso, talvez seja necessário adicionar o diretório de arquivos temporários do inicializador (
%APPDATA%\YmirheimLauncher\Temp\System[3]) às exclusões também, já que ele está sendo usado ao baixar os patches.
- Ou escolha um software antivírus diferente. Entre as soluções antivírus populares, apenas o Windows Defender causa tais problemas.
- Depois disso, execute o reparo do arquivo clicando no botão "Repair Files" no inicializador.